 MarkText工具优化设置
MarkText工具优化设置
# 软件下载
https://github.com/marktext/marktext/releases/tag/v0.17.1
# 基础设置
- 首先将侧边栏调出来:左上角三条杠——>View——>Show Sidebar。
View:视图。Show Sidebar:展示工具栏
- 设置窗口放大的比例:左下角设置图标——>General——>Window——>Zoom——>87.5%。
General:通常。Window:视图。Zoom:将(画面)推近(或拉远)。
- 设置字体大小:左下角设置图标——>Editor——>Text editor settings——>Font size——>22px。
Editor:编辑。Text editor settings:文本编辑器设置。Font size:字体大小。
- 设置编辑区宽度:左下角设置图标——>Editor——>Text editor settings——>Maximum width of text editor——>70%。
Editor:编辑。Text editor settings:文本编辑器设置。Maximum width of text editor :文本编辑器的最长宽度
# 编辑快捷键
MarkText修改快捷键的步骤为:左下角设置图标——>Key Bindings——>Options——>edit(笔)——>修改的快捷键——>save(划到最下方)——>关闭MarkText重启生效。
目录设置:因为每一次打开MarkText都不会自动打开侧边工具栏,因此更不会打开侧边栏中的目录。如果使用快捷键打开目录的话需要两只手来操作,因为原始的快捷键是Ctrl + K。 所以这里将其更换为:Alt + Q。修改位置是:View: Toggle Table of Content。
代码块设置:原始快捷键为Ctrl + Shift + K,这里修改为Ctrl+ Alt + Z。修改位置是:Paragraph: Transform into Code Fence。
标题设置:将Misc: Switch tab to the 10st(从1到10)处的快捷键删除掉,点击后面的垃圾桶即可。将Paragraph: Transform into Heading 1(从1到6)处的快捷键设置为Ctrl + 1(从1到6)。
表格设置:将表格快捷键设置为Ctrl + T。但是与新建标签Tab快捷键重复了,所以这里将它们两个的快捷键换一下。 将File: new Tab的快捷键修改为Ctrl +Shift + T,将Paragraph: Create Table的快捷键修改为Ctrl + T。
# 总结
优点: 免费、开源。 页面整体颜值挺高的。 占用的内存并没有Typora高,Typora所占用的内存通常会爆红,而MarkText并不会(对比的Typora版本为0.11.18,但是并没有截图,因为已经无法打开Typora了)。 图片可以根据四个角来拖动设置大小。 喜好设置页面是一个独立页面。
# 缺点:
使用MarkText打开会自动删除空行。
无法支持打开就显示左侧侧边工具栏。
不支持修改样式,行内代码块的样式不太喜欢,可是发现没有地方可以修改。
每次对于设置的修改都需要重新启动才能够生效。
无法使用快捷键来缩进有序或者无序列表。
无法重复使用快捷键来删除当前标题样式,例如标题:如果使用快捷键将段落设置为标题后,再使用该快捷键无法恢复为段落。
无法使用快捷键删除表格,只能够使用Delete来删除单个表格,而且还不受控制。
第二标题和第三标题在文本编辑区和左侧大纲栏中显示的几乎一样,无法辨认标题。
# 常用快捷键:
字体变换: 标粗:Ctrl+ B 标斜:Ctrl+ I 下划线:Ctrl+ U 高亮:Ctrl + Shift + H 删除线:Ctrl + D
代码块 行内代码:Ctrl + 反单引号(数字1旁边的符号) 代码块:Ctrl + Alt + Z
表格 插入表格:Ctrl + T 表格当前行插入下一行:Ctrl + Enter 当前表格中换行:Shift + Enter
图像 插入图像:Ctrl + Shift + I
查找替换 在当前标签页中搜索想要内容:Ctrl + F 寻找下一个匹配:F3 寻找上一个匹配:Shift + F3 替换:Ctrl+ R
引用 添加引用:> 或者快捷键Ctrl + Shift + Q
列表 新建有序列表:Ctrl+ G 新建无序列表:Ctrl+ H
标题 将段落或者标题改为其他标题:Ctrl + 对应的标题级别的数字
源码模式 切换为源码模式:Ctrl + E
原文链接:https://blog.csdn.net/m0_51426055/article/details/125815180
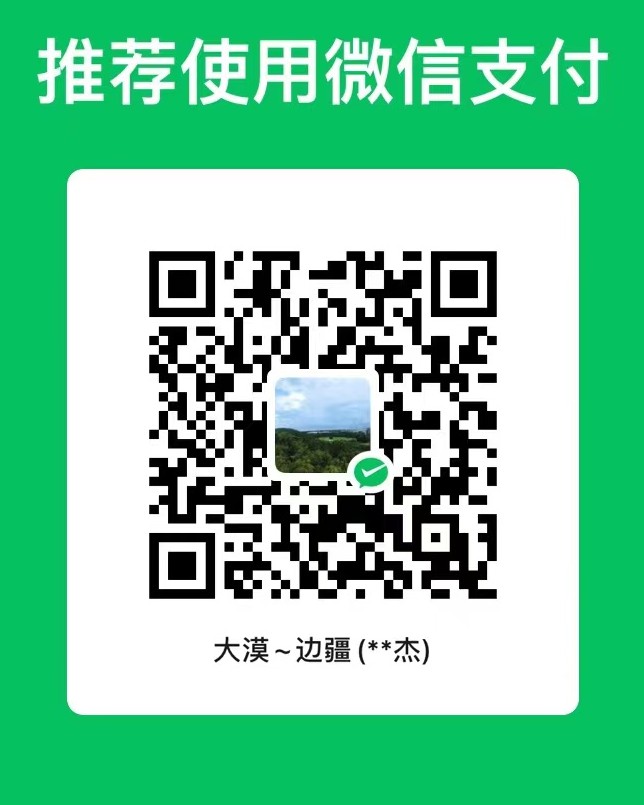
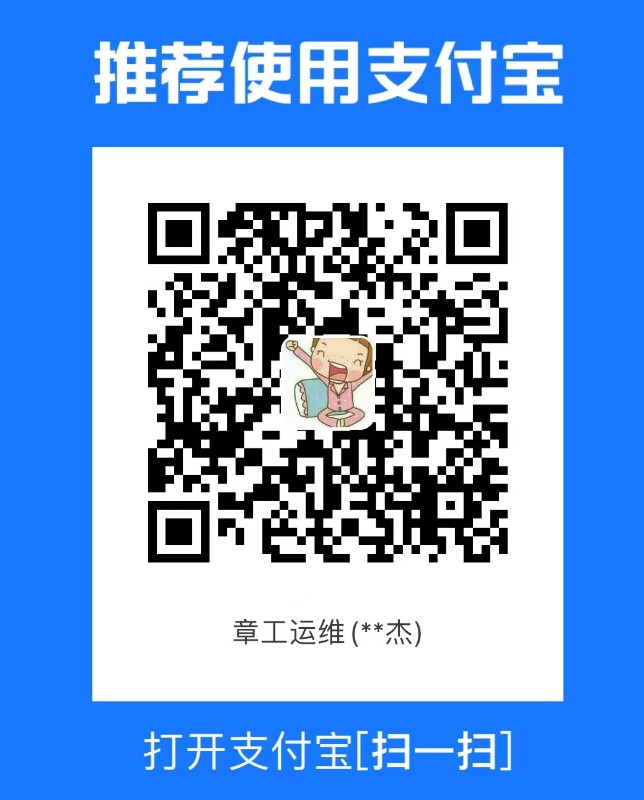
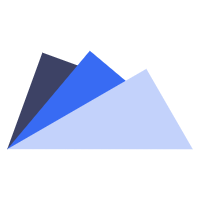
 |
|